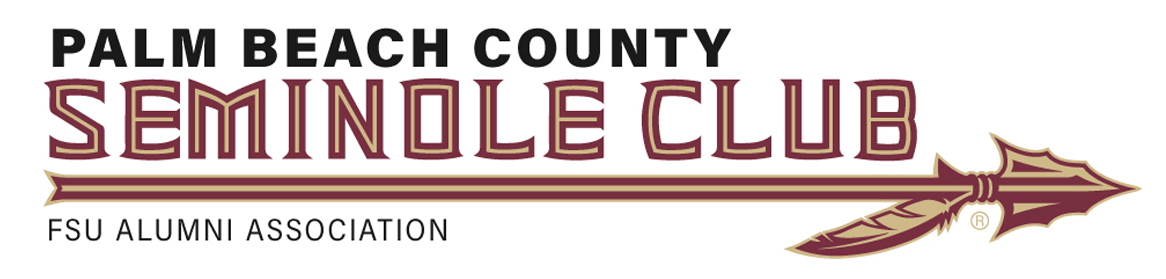STEP-BY-STEP INSTRUCTIONS
FOR THE PBCSC STORE
2. Go to the main store page at http://www.pbnoles.com/PBCSC Store
3. Choose a category of products from the links on the main store page.
4. On the category catalog pages, you can choose to view more details about each product by clicking on the individual product page links present, or you can add any item directly to your cart.
5. On the individual product pages, you will find full details about each product and you can add items to your cart from these pages as well.
6. When you click any Add to cart button on the site, you will be taken to your cart page and it will be populated with that item, as well as any other items you may have already selected.
If your product does not show up in the cart for any reason, please try registering as a user with our site by clicking here. Be sure to save your user name and password in a location where you can easily find it later should you forget at any time. If you have already registered, please be sure to log in. You can log in using the block at the bottom of the left column of any page of the website by putting in your user name and password combination. Logging in should solve any problems you may encounter with any Add to Cart button not working properly in adding the item to the cart.
Assuming your chosen item was properly added after clicking any Add to Cart button, you have a lot of functionality to choose from on this first cart page.
a. Changing Quantity - For any item in the cart, you can input a new quantity and then click the Update Cart button. The system will update the quantity for that item as specified.
b. Removing Item - If you made a mistake in selecting an item, or if you change your mind about wanting to purchase an item, you can remove any item by ticking the checkbox for that item on the left side and clicking the Update Cart button.
c. Obtaining a Shipping Quote - For items in your cart that must be shipped, you can get a shipping quote by selecting your Country, State/Province and Postal Code in the supplied fields, then clicking the Calculate button. The system will generate quotes for all shipping options available. Most often there will be a flat rate USPS price and a UPS ground price. You will have the option to choose your desired shipping method later in the checkout process. This is just something you can use to determine what the shipping cost will be for all the shippable items in your shopping cart.
d. Continue Shopping - If you click the Continue Shopping button, you will be automatically returned to the page where you last clicked an Add to cart button. So you can add one item to the cart, return to the store, continue shopping for more products, add them and repeat the process until you have all the items you want to buy in the shopping cart and ready for final checkout.
e. Checkout - When you have completed your shopping process and have all items you wish to order in the cart, you can then press the Checkout button to proceed with finalizing your order and initiating payment with PayPal.
7. After clicking the Checkout button you will be taken to the Checkout page. This page is where you provide your order and billing information to our shopping cart system. There are numerous steps on this page detailed below.b. Removing Item - If you made a mistake in selecting an item, or if you change your mind about wanting to purchase an item, you can remove any item by ticking the checkbox for that item on the left side and clicking the Update Cart button.
c. Obtaining a Shipping Quote - For items in your cart that must be shipped, you can get a shipping quote by selecting your Country, State/Province and Postal Code in the supplied fields, then clicking the Calculate button. The system will generate quotes for all shipping options available. Most often there will be a flat rate USPS price and a UPS ground price. You will have the option to choose your desired shipping method later in the checkout process. This is just something you can use to determine what the shipping cost will be for all the shippable items in your shopping cart.
d. Continue Shopping - If you click the Continue Shopping button, you will be automatically returned to the page where you last clicked an Add to cart button. So you can add one item to the cart, return to the store, continue shopping for more products, add them and repeat the process until you have all the items you want to buy in the shopping cart and ready for final checkout.
e. Checkout - When you have completed your shopping process and have all items you wish to order in the cart, you can then press the Checkout button to proceed with finalizing your order and initiating payment with PayPal.
a. Cart Contents section - Just review the data here to make sure it is correct. If you see any mistakes here, hit the Back button in your browser to return to the cart page to correct any problems.
b. Customer Information - Just check that our system has your correct e-mail address listed here. If your correct e-mail address is not listed here, click the edit text link where you will be taken to your user information page. Fix the e-mail address here, then make sure to select your country and your state in the address area. Scroll to the bottom of this page and click on the save button. After clicking the save button, you will automatically be returned to the Checkout page. Check again that the correct e-mail address is present in the Customer Information section before proceeding.
c. Delivery Information - Enter the information for where your order will be delivered and who it will be delivered to in this section. If you have ordered in the past, you can auto-populate these fields by choosing an address in the Saved Addresses drop-down.
d. Billing Information - If the Billing Information is the same as the Delivery Information, you can just check the "My billing information is the same as my delivery information" checkbox. After checking this box, all fields will auto-populate with the same information you entered in the Delivery Information section above. If the Billing Information is different from the Delivery Information, then enter the correct Billing Information in this section. Prior customers will also have a Saved Addresses drop-down field here that will allow you to auto-populate this section.
e. Calculate Shipping Cost - Click the Calculate Shipping Cost button to obtain the shipping cost. If there are multiple shipping options present, choose the one you wish to use by clicking on the radio button next to that option.
f. Payment Method - In this section, you will first see your order total with all shipping and tax costs added in. PayPal is the only payment method we offer at this time, so that will already be selected.
g. Order Comments - In this text box, you can enter any additional comments, questions or concerns about your order.
h. Cancel - Click the Cancel button if you decide you do not wish to proceed with your order at this time.
i. Review Order - Click the Review Order button to proceed to the next step in the checkout process. Please go back over all the details on this page to ensure everything is correct before clicking the Review Order button.
8. After you click the Review Order button, you will be taken to the Review Order page. This is the final step before proceeding to the PayPal website for payment. This page only gives you the options of going back to the Checkout page (by hitting the Back link) or proceeding to the PayPal site (by hitting the Submit Order link). Review all the order details before you submit your order to PayPal.b. Customer Information - Just check that our system has your correct e-mail address listed here. If your correct e-mail address is not listed here, click the edit text link where you will be taken to your user information page. Fix the e-mail address here, then make sure to select your country and your state in the address area. Scroll to the bottom of this page and click on the save button. After clicking the save button, you will automatically be returned to the Checkout page. Check again that the correct e-mail address is present in the Customer Information section before proceeding.
c. Delivery Information - Enter the information for where your order will be delivered and who it will be delivered to in this section. If you have ordered in the past, you can auto-populate these fields by choosing an address in the Saved Addresses drop-down.
d. Billing Information - If the Billing Information is the same as the Delivery Information, you can just check the "My billing information is the same as my delivery information" checkbox. After checking this box, all fields will auto-populate with the same information you entered in the Delivery Information section above. If the Billing Information is different from the Delivery Information, then enter the correct Billing Information in this section. Prior customers will also have a Saved Addresses drop-down field here that will allow you to auto-populate this section.
e. Calculate Shipping Cost - Click the Calculate Shipping Cost button to obtain the shipping cost. If there are multiple shipping options present, choose the one you wish to use by clicking on the radio button next to that option.
f. Payment Method - In this section, you will first see your order total with all shipping and tax costs added in. PayPal is the only payment method we offer at this time, so that will already be selected.
g. Order Comments - In this text box, you can enter any additional comments, questions or concerns about your order.
h. Cancel - Click the Cancel button if you decide you do not wish to proceed with your order at this time.
i. Review Order - Click the Review Order button to proceed to the next step in the checkout process. Please go back over all the details on this page to ensure everything is correct before clicking the Review Order button.
9. After you click the Submit Order link, you will be taken to the PayPal website. At the top of the page, you will see your order details. Check this over to make sure all order data was passed to PayPal correctly.
10. If you are not logged in to PayPal, you must log in with your e-mail address and password.
11. After you are logged in, click the Pay Now button.
If you encounter any problems in this process that you can't figure out or get past, please contact our webmaster using our Contact Form for further assistance.